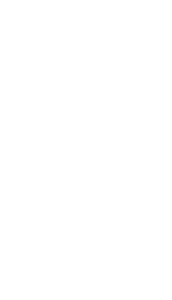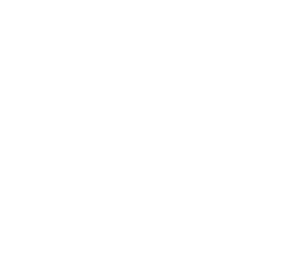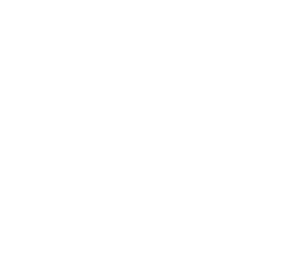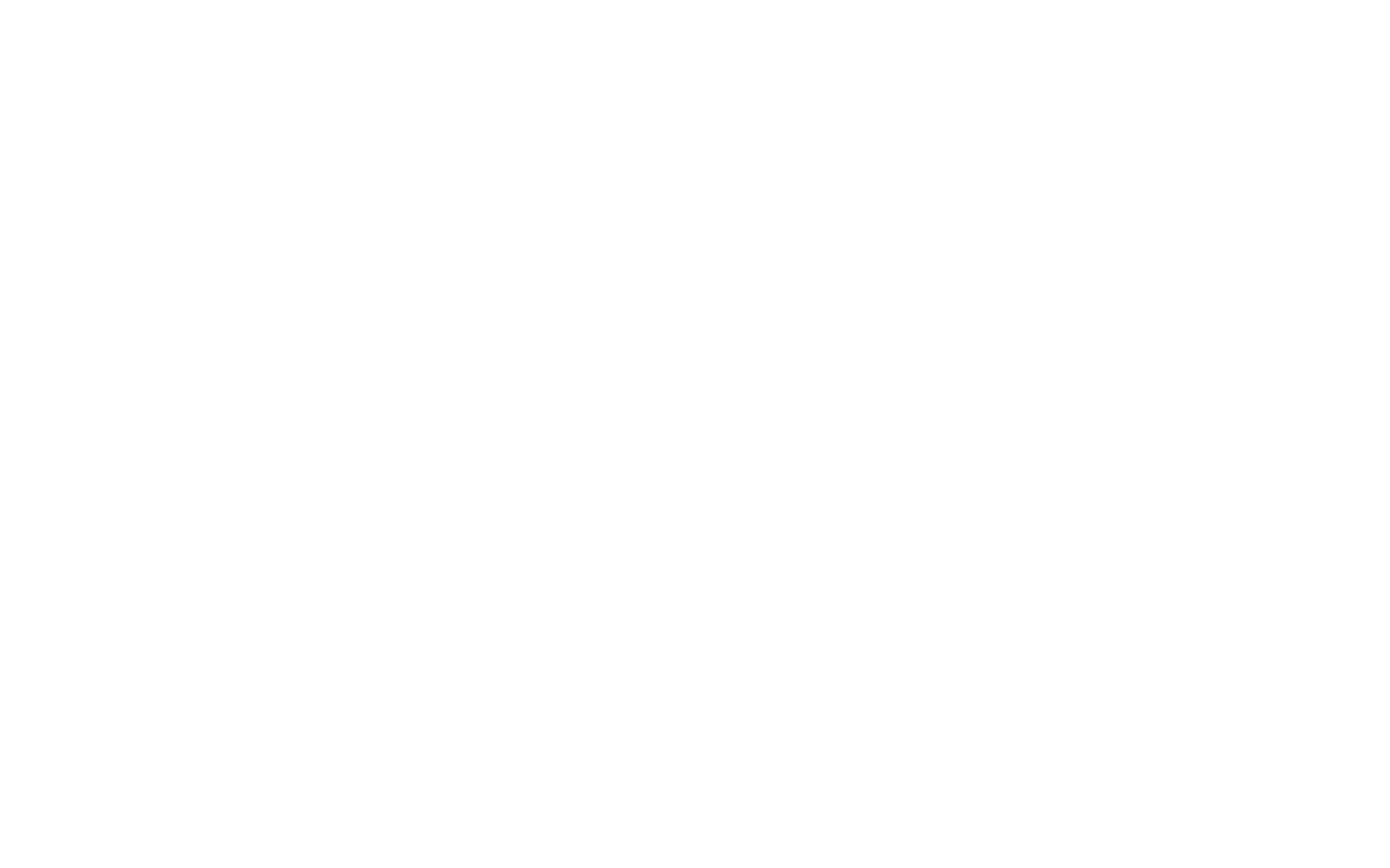Puis-je utiliser ma Xbox One sur un pc portable ?
Les ordinateurs et les portables sont de plus en plus polyvalents et sont désormais utilisés à des fins diverses.
Trouver un moyen pratique de jouer à vos jeux préférés en déplacement peut être un défi, surtout pour les joueurs de console sur la Xbox One. Il n’est pas réaliste et peu pratique de trimballer un téléviseur grand format. Pouvez-vous donc utiliser votre ordinateur portable comme moniteur pour votre console ?
Absolument ! L’une des méthodes les plus courantes pour jouer en déplacement est d’utiliser votre ordinateur portable comme moniteur, car il est portable et dispose très probablement d’un écran décent. Avec les bons câbles et programmes, vous pouvez diffuser, refléter ou transférer des écrans d’un appareil à un autre.
Mais il y a certaines spécifications que vous devez prendre en compte avant d’essayer de jouer à partir de votre ordinateur portable. Nous allons aborder ci-dessous ce à quoi vous devez vous attendre et le processus de configuration de l’écran de votre ordinateur portable pour jouer à la Xbox One.
Pourquoi auriez-vous besoin d’utiliser votre ordinateur portable comme moniteur ?
La plupart des gens utilisent leur télévision pour jouer à des jeux vidéo, mais dans certains cas, les gens doivent recourir à d’autres options pour la mobilité et le confort. Un ordinateur portable est particulièrement pratique lorsque vous n’avez pas accès à une télévision ou à un moniteur. De plus, les personnes qui ne disposent pas d’un dispositif d’affichage négligent généralement le fait qu’elles peuvent utiliser leur ordinateur portable comme écran alternatif.
Si vous vous demandez si vous pouvez ou non utiliser votre ordinateur portable comme écran pour votre Xbox One, vous êtes au bon endroit. Vous trouverez ci-dessous deux méthodes détaillées sur la façon dont vous pouvez connecter votre Xbox One à votre ordinateur portable.
Comment utiliser un ordinateur portable comme moniteur pour la Xbox One ? (2 méthodes)
L’époque où il suffisait de connecter votre console de jeu à votre téléviseur est révolue, car vous pouvez désormais afficher votre Xbox One sur des ordinateurs portables et d’autres appareils.
Voici deux méthodes détaillées qui expliquent comment vous pouvez connecter votre Xbox One à votre ordinateur portable via un câble HDMI et sans fil via votre routeur.
Méthode 1 : Connectez votre Xbox One à votre ordinateur portable via un câble HDMI
Il y a quelques points à noter lorsque vous connectez votre Xbox One à l’écran de votre ordinateur portable via HDMI.
Entrée HDMI et sortie HDMI
L’HDMI est la connexion standard des consoles de la génération actuelle pour la transmission audio et vidéo.
Sur un téléviseur, vous verrez une pléthore d’entrées HDMI, vous permettant de brancher plusieurs sources haute définition. La source de sortie, dans ce cas, la Xbox One, envoie ses informations à la source d’entrée HDMI. Cependant, les ordinateurs portables ont un ensemble de connexions légèrement différent, et vous devrez évaluer si leur port HDMI est capable d’être une source d’entrée. Si c’est le cas, vous pouvez envoyer de l’audio et de la vidéo haute définition de l’ordinateur portable vers un moniteur externe, mais pas dans l’ordinateur portable.
Mais très peu d’ordinateurs portables grand public sont équipés d’un port d’entrée HDMI. Trouver un ordinateur portable équipé d’une source d’entrée HDMI est l’étape la plus cruciale de ce processus.
Ce dont vous aurez besoin
Xbox One
Câble HDMI
Ordinateur portable avec connexion d’entrée HDMI
La connexion de votre Xbox One à l’ordinateur portable devrait être relativement simple.
Processus étape par étape pour connecter votre Xbox One à l’ordinateur portable avec un câble HDMI
Étape 1 : Branchez le câble d’alimentation à la Xbox One et allumez la console.
Étape 2 : Branchez votre câble HDMI sur le port de sortie de votre Xbox One.
Étape 3 : Branchez l’autre extrémité du câble HDMI dans le port d’entrée de votre ordinateur portable.
Étape 4 : Sélectionnez la source vidéo appropriée sur votre ordinateur portable.
Voilà, c’est fait. Votre ordinateur portable devrait afficher l’interface utilisateur de votre Xbox One. Vous pouvez rapidement revenir à votre écran en sélectionnant la source vidéo originale de l’ordinateur portable.
Si vous ne disposez pas d’un câble HDMI, vous pouvez choisir un câble HDMI dans notre guide.
Méthode 2 : Connectez votre Xbox One à votre ordinateur portable à votre Xbox App sans fil
Ce dont vous aurez besoin
Connexion sans fil ou Ethernet
PC ou ordinateur portable sous Windows 10
Xbox One
Comme certains ordinateurs portables de jeu ne disposent pas de la source d’entrée HDMI appropriée, il existe une méthode un peu plus délicate pour afficher votre Xbox One sur l’écran de votre ordinateur portable. Cette méthode nécessite Windows 10 pour PC et une connexion WiFi.
Processus étape par étape pour connecter votre Xbox One à l’ordinateur portable avec l’application Xbox sans fil
Étape 1 : Ouvrez l’application Xbox sur votre ordinateur portable.
Étape 2 : Connectez-vous à votre compte Xbox.
Étape 3 : Cliquez sur l’icône “Connexion” située au-dessus de l’icône “Paramètres” dans la barre latérale gauche du tableau de bord de l’application Xbox.
Étape 4 : Cliquez sur le dispositif “XboxOne” pour vous connecter à votre console via votre ordinateur portable.
Étape 5 : Cliquez sur le bouton “Stream” situé à côté de “Test streaming” et “More”.
Étape 6 : Cliquez sur “Continuer” lorsque vous êtes invité à connecter une manette à votre ordinateur portable ou à votre console.
À partir de là, vous pouvez utiliser l’écran de votre ordinateur portable comme moniteur principal pour enregistrer, diffuser et jouer comme vous le feriez sur un téléviseur. Cette méthode fonctionnera également avec tout ordinateur fonctionnant sous Windows 10.
Pour une expérience sans faille, vous pouvez investir dans un routeur conçu pour répondre aux besoins des joueurs. Découvrez ici les meilleurs routeurs pour les jeux.