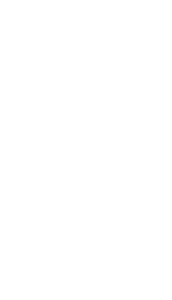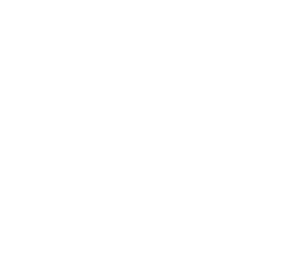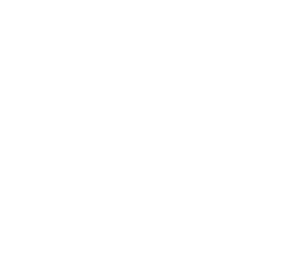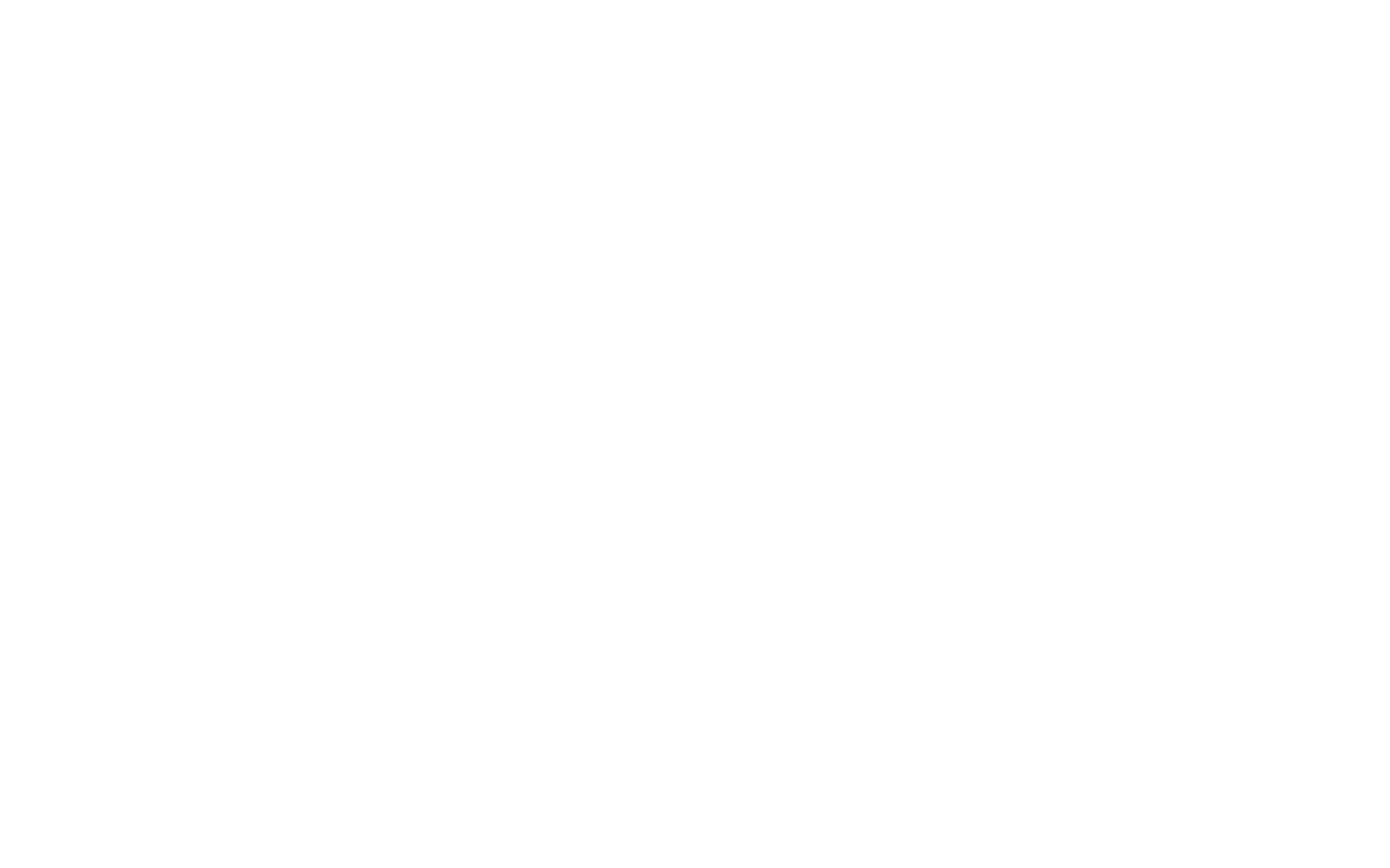Installer une imprimante en wifi, c’est très simple et cela ne vous prend que quelques minutes.
Dans cet article, vous trouverez toutes les informations nécessaires à ce sujet. Toutefois, chaque modèle est unique, de ce fait, si vous rencontrez quelques problèmes avec votre imprimante, vous devez consulter le mode d’emploi de votre appareil.
L’installation de votre imprimante wifi
Une imprimante, c’est un objet important de notre quotidien, en particulier, dans la gestion de documents, que ça soit en entreprise ou à votre domicile. C’est un des appareils les plus utilisés au sein d’une entreprise. L’installation de cet appareil peur parfois être compliquée, surtout quand c’est votre première fois.
Dans une entreprise, par exemple, connecter une imprimante à chaque poste serait trop compliqué et surtout très coûteux, c’est pourquoi, il est conseillé d’utiliser un réseau afin de créer une connexion wifi avec chaque appareil.
Afin d’installer de manière simple et rapide votre imprimante en wifi, vous devez prendre en compte votre système d’exploitation. Peu importe, si vous travaillez sous IOS, Windows ou Linux, la méthode est similaire. Avant toute chose, vous devez vérifier que votre matériel soit compatible avec le wifi. Dans de nombreux cas, cette option n’est pas comprise, vous serez donc dans l’obligation de l’utiliser avec un câble.
Au-delà du wifi, vous aurez besoin d’un routeur, qui établira la connexion entre le réseau et l’imprimante. C’est l’appareil qui est fourni par votre fournisseur d’accès à Internet (Orange, Free, SFR, Bouygues, etc). Sachez que certains routeurs ne sont pas compatibles avec la wifi, vous devrez encore une fois vérifier la compatibilité de celui-ci. En outre, vous avez la possibilité de demander à votre opérateur, le changement de ce routeur, en règle général, la plupart des fournisseurs d’accès acceptent.
Si vous possédez tout le matériel nécessaire et que votre imprimante et votre routeur sont compatibles avec le wifi, vous pouvez commencer l’installation de votre imprimante.
Première étape, le raccord
Vous devez raccorder votre imprimante à votre réseau par voie filaire ou sans fil. Autre élément important, vous avez besoin de la clé wifi, vous pouvez la saisir directement sur votre ordinateur. En outre, si votre imprimante est neuve, un pilote doit être fourni, si vous ne l’avez pas, vous pouvez facilement le télécharger sur le net. Un pilote, c’est un élément très important lors de l’installation d’une imprimante. Vous devez donc l’installer après avoir connecté votre imprimante à votre réseau. Il est nécessaire d’installer ce pilote sur tous les ordinateurs avec lesquels vous souhaiter utiliser votre imprimante, si vous ne le faites pas, aucune connexion ne peut être établie. Par contre, si votre imprimante est plus ancienne, vous avez la possibilité de la brancher directement au routeur wifi par USB. Ces ports USB se trouvent normalement à l’arrière de votre appareil. Ensuite, vous pouvez installer le logiciel d’impression du fabricant.
Deuxième étape, l’installation
L’installation de votre imprimante se fait directement sur votre ordinateur, elle est similaire à chaque imprimante, peu importe la marque ou le modèle. Voici les principales étapes à effectuer lors de l’installation de votre imprimante :
Vous devez brancher votre imprimante sur le port USB de votre routeur. Ensuite, vous allez ouvrir les paramètres de votre routeur afin de vérifier que votre imprimante est bien reconnue par celui-ci. De temps en temps, il est possible que votre routeur ne reconnaisse pas votre imprimante, vous pouvez débrancher le câble et le rebrancher, il arrive parfois que les câbles soient défectueux.
Une fois le branchement effectué, vous allez installer le pilote, cela ne prend que quelques minutes. N’oubliez pas, que vous devez l’installer sur tous les ordinateurs que vous possédez si vous souhaitez utiliser votre imprimante.
Après avoir installé votre appareil, vous allez appuyer sur la touche Windows qui se situe sur votre clavier et ouvrir le menu “Panneau de configuration” puis cliquez sur “Périphériques et imprimantes”. Par la suite, vous devez cliquer sur l’image de l’imprimante connectée à votre routeur, elle porte normalement le nom du modèle. Ensuite, vous devez cocher la case “Activer la prise en charge bidirectionnelle”. Enfin, vous allez suivre le chemin d’accès suivant : Ports > Ajouter un port > Standard TCP/IP Port > Nouveau port > Suivant.
Vous trouverez le champ Nom ou Adresse IP de votre imprimante, vous allez ensuite saisir l’adresse de votre routeur (exemple, Livebox ou Freebox, etc). Vous devez aussi insérer l’adresse de votre box dans le champ Nom du port située juste en dessous, par la suite, cliquez sur Suivant. Ensuite, vous devez cocher la case “Personnalisé” puis cliquez sur “Paramètres”.
Dernière étape, la mise en route
Suivez le chemin d’accès : OK > Suivant > Terminer, puis cliquez deux fois sur Fermer et sur OK. Votre imprimante wifi est installée sur votre ordinateur, afin d’utiliser cet appareil sur vos autres ordinateurs, vous devez effectuer exactement les mêmes étapes.
Si vous souhaitez, vous pouvez utiliser votre réseau local, votre wifi et connexion USB simultanément. Certaines imprimantes disposent d’une interface wifi et USB, mais aussi d’une connexion à un réseau local. Vous pouvez intégrer un adapteur réseau à votre réseau local. Dans certains cas, il est impossible d’utiliser cette méthode, car la plupart des imprimantes wifi possèdent un serveur d’impression, qui permet d’effectuer des impressions sur un réseau local. Si vous êtes en possession d’un appareil possédant ce système d’impression, deux options s’offrent à vous :
Si vous êtes le seul et unique utilisateur, il est conseillé d’utiliser votre réseau local, la connexion est plus rapide. Par contre, si vous voulez avoir accès à votre imprimante depuis plusieurs ordinateurs, il est préférable de l’utiliser en wifi.
Voici les étapes à effectuer afin de mettre en route votre imprimante en wifi :
Sous Windows
- Vous devez ouvrir les paramètres ou le panneau de configuration de votre ordinateur.
- Par la suite, vous devez cliquer sur l’onglet “Périphériques et imprimantes”.
- Ensuite, sélectionnez l’onglet “Ajouter une imprimante”.
- Cliquez sur l’onglet “Ajouter une imprimante réseau, sans fil ou Bluetooth”.
- Sélectionnez votre imprimante sans fil.
- Installez le pilote de l’imprimante sur votre ordinateur.
- Dernière étape, suivez les étapes de l’assistant d’installation et cliquez sur l’onglet “Terminer”.
Sous MAC
- Cliquez sur le menu qui comporte un logo de la marque en haut à gauche de votre écran.
- Cliquez sur l’onglet “préférences système”.
- Sélectionnez l’onglet “Imprimantes et scanners”.
- Cliquez sur l’onglet “Ajouter (+)”.
- Choisissez votre imprimante sans fil dans la liste des périphériques à proximité ou cliquez sur l’onglet “Ajouter une imprimante” si votre modèle n’est pas détecté sur votre ordinateur.
- Dans certains cas, vous devrez saisir l’adresse IP de votre imprimante.
De nos jours, il est possible de connecter une imprimante wifi à votre mobile, voici les étapes à effectuer pour installer une imprimante wifi :
Avec un iPad/iPhone/iPod
- Ouvrez l’application ou le fichier que vous souhaitez imprimer, et cliquez sur l’icône de partage ou de configuration pour avoir accès aux options d’impression de l’application ou de votre fichier.
- Cliquez sur l’onglet “Imprimer”.
- Choisissez votre imprimante (qui doit absolument prendre en charge la fonctionnalité AirPrint) ou accédez à votre imprimante en entrant le mot de passe ou l’adresse IP de votre imprimante (via une application tierce).
Avec un smartphone ou une tablette Android
- Ouvrez les paramètres dans votre menu.
- Sélectionnez l’onglet “Imprimer” puis cliquez sur l’onglet “Ajouter un service”.
- Choisissez le Cloud correspondant à la marque de votre imprimante ou optez pour un Cloud générique.
- Configurez le Cloud et saisissez le mot de passe ou l’adresse IP de votre imprimante, dans certains cas, ces renseignements vous seront demandés.
Les problèmes lors de l’installation d’une imprimante wifi
Il est possible de rencontrer des problèmes lors de la mise en route de l’imprimante, voici les solutions qui vous permettront de les résoudre.
Problème de connexion au réseau
Votre imprimante semble être bien installée, mais vous n’arrivez pas l’utiliser via le réseau ? Cela signifie que la configuration de votre appareil est incomplète ou erronée et ça entraîne un problème d’échange des données entre votre routeur et votre imprimante. Afin de résoudre, ce problème, vous devez sélectionner les paramètres de votre routeur et contrôler la configuration.
Problème avec le filtrage MAC
Ce filtrage permet d’empêcher l’accès à un utilisateur non désiré, c’est une sécurité. Si vous rencontrez un problème à ce niveau-là, vous devez désactiver le filtrage ou saisir l’adresse MAC de votre appareil.
Adresse IP introuvable
Afin que tous les appareils puissent se connecter à votre imprimante, vous devez avoir une adresse IP correcte. Cette adresse est normalement fournie par l’assistant d’installation. En outre, si vous le n’avez pas, vous devez la configurer vous-même, pour ce faire, consultez le mode d’emploi.
Problème lié à la portée de votre imprimante
Il est parfois compliqué de détecter une imprimante à cause de la distance. Pour ce faire, vous devez placer correctement votre routeur, c’est-à-dire, à proximité de votre wifi. Au cas où, vous pouvez acheter une antenne wifi ou un répéteur, qui permet d’élargir la portée de votre réseau.
Dans certains cas, l’humidité peut s’avérer être un problème. Il est recommandé de ne pas placer votre routeur ou votre imprimante à proximité de votre cuisine par exemple. Il est aussi tout à fait possible, que certaines interférences causées par des appareils fonctionnant sur la même fréquence que votre réseau wifi viennent perturber la bonne utilisation de vos appareils.
Problème lié à l’impression
Dans certains cas, vous ne pourrez pas imprimer à cause du pare-feu de votre ordinateur, il bloque la communication entre vos deux appareils. Dans ce cas-là, vous pouvez le désactiver et lancez votre impression.
Il est possible que certaines applications installées sur votre ordinateur ou votre mobile viennent nuire à leur bon fonctionnement. C’est le cas de pas mal d’applications gratuites, elles ont parfois des virus, qui empêchent vos impressions et viennent aussi endommager votre système. Il est recommandé de ne pas installer des applications gratuites qui vous paraissent douteuses.
Si vous rencontrez un problème avec un code d’erreur en particulier et que vous n’arrivez pas à résoudre ce problème, vous pouvez contacter le fabricant de votre appareil par téléphone ou par mail.